
As a seasoned gamer who has been through countless hours of frustration due to game freezes, I can wholeheartedly say that these tips have been my savior when it comes to EA FC 25. From updating those graphics drivers to tweaking the settings, each step brings us one closer to a glitch-free gaming experience.
If your EA FC 25 game occasionally freezes for a few seconds or even just for a split second during critical moments, it’s important to prevent this from happening again. In this guide, I will provide various solutions to fix the freezing issue in EA FC 25, covering both system and graphics settings adjustments.
EA Sports FC 25: How to Fix Freezing
Update Your Graphics Drivers to Boost FPS
Updating your graphics drivers is the very first place to start if you want to remove freezing, so follow these steps to update nVidia graphics drivers:
- Download the latest nVidia graphics drivers from the official page.
- Start the installation.
- Restart your PC when finished.
Follow these steps to update ATI Radeon graphics drivers:
- Download the latest ATI Radeon graphics drivers from the official page.
- Start the installation.
- Restart your PC when finished.
Reduce Graphics Settings
One frequent cause for your game freezing is because of its high visual settings. Keep in mind that even if you have a top-tier graphics card, games often aren’t fully optimized. As a result, they can still freeze, despite the powerful hardware. To resolve this issue effectively, try lowering your graphics settings. Specifically for EA FC 25, I found that adjusting these four settings should help alleviate the problem:
- Strand-Based Hair: OFF
- Quality: Medium/Low
- Grass: Low
- Crowd: Low
Once you make these adjustments, the game might appear less visually appealing than previously, however, it should run without lag until Electronic Arts releases an update addressing the problem.
Temporarily Disable Your Firewall
Additionally, consider disabling your Windows Firewall, or any equivalent third-party security software, for a while. After you’ve completed playing EA FC 25, feel free to reactivate them.
- Press the Start button.
- Go to the “Settings” tab.
- Select the “Update and Security” feature.
- Go to the “Windows Security” tab.
- Select the “Firewall and Windows Protection” feature.
- Open “Windows Security” settings.
- Switch the Microsoft Defender Firewall option OFF.
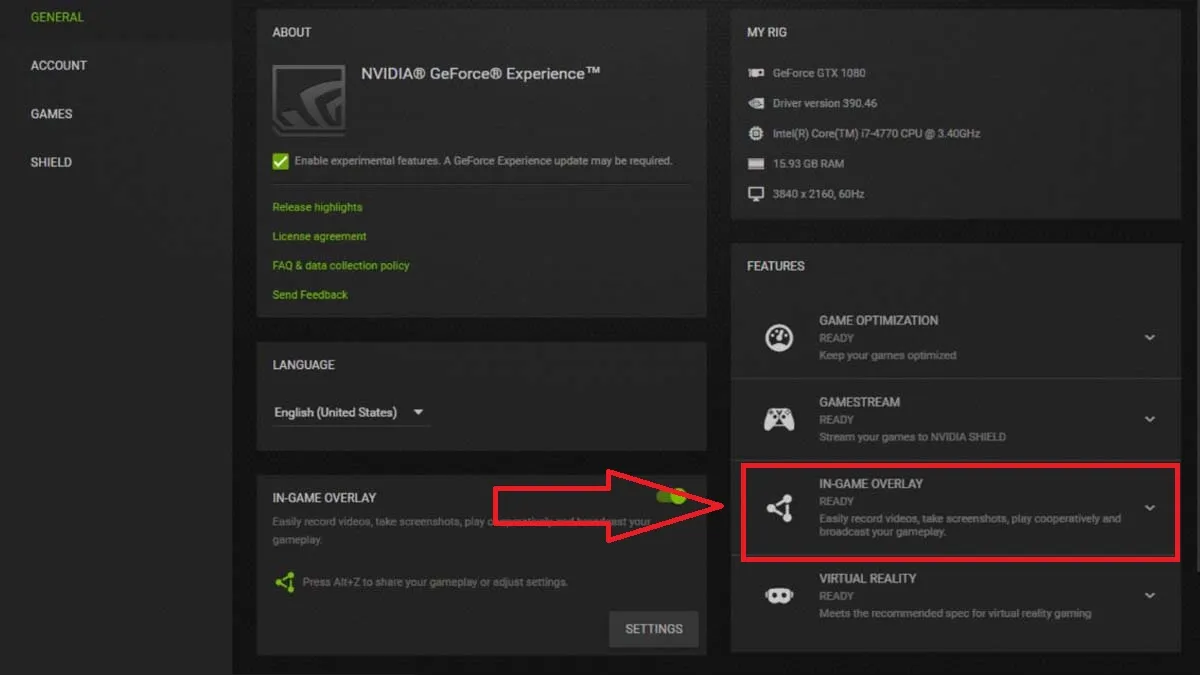
Disable ShadowPlay for nVidia Graphics
If you’re the owner of the nVidia graphics card, just like myself, then you probably have the ShadowPlay app installed on your PC alongside GeForce Experience. Often, this app runs in the background and provokes freezes in the game. So turn it off by doing the following:
- Launch the GeForce Experience app on your PC.
- Click on the “Settings” (gear icon) in the top right corner of the window.
- Go to the “General” tab.
- Toggle off the “In-game Overlay” option.
- Close the GeForce Experience app.
Set Windows Game Mode to High Performance
Should you opt to play the EA FC 25 game on your Windows-based laptop, I’d recommend adjusting the app’s settings for optimal performance. Here’s how you can do it:
- Press “Windows + G” to open the Game Bar while in a game.
- Click on the “Settings” (gear icon) in the Game Bar.
- Ensure that Game Mode is turned on.
- Go to the “Settings” control panel in Windows.
- Select “System” and “Power & Sleep.”
- Click on the “Additional power settings” option in the “Related settings” section.
- Click on the arrow next to “Show Additional Plans.”
- Select the “High Performance” plan.
To ensure a smooth gaming experience on your computer if you’re playing games, just adjust your graphics settings in Windows for optimal performance. Here’s how you can do it:
- Go to the “Settings” control panel in Windows.
- Select “System” and “Display.”
- Click on the “Graphics” settings.
- Click on the “Browse” button and select the EA FC 25 executable file.
- Set it to “High Performance.”
Change Your Temp Folder Location
If you’ve got two logical hard drives on your computer, with temporary files stored on drive C and games like EA FC 25 on drive D, it would be beneficial to move the temp folder to drive D too. This action will eradicate any delays between the two drives, resulting in a significantly smoother gaming experience. Here’s how you can do it:
- Create a new folder (e.g., D:\TEMP) on your secondary hard drive.
- Right-click on “This PC” or “My Computer” on your desktop.
- Select the “Properties” option.
- Go to the “Advanced System Settings” on the left panel.
- Go to the “System Properties” window.
- Click on the “Environment Variables” button.
- Select TEMP and TMP variables in the “User Variables” section.
- Change the variable value to the new folder path you created (e.g., D:\TEMP).
- Scroll down to the “System Variables” section and repeat steps 7 and 8.
- Click OK to close all dialog boxes and apply the changes.
Make sure you reboot your computer or laptop so that all the changes are implemented. Following this, any temporary files will be stored on disk D, which should help resolve freezing issues in EA FC 25. Keep an eye out for additional EA FC 25 tips and tricks articles here.
Read More
- Clash Royale Best Boss Bandit Champion decks
- RAVEN2 redeem codes and how to use them (October 2025)
- Ethereum’s Golden Cross: $4,000 Rally? Hold Your Breath!
- Clash Royale Furnace Evolution best decks guide
- Kingdom Come: Deliverance 2 Gets Trial Experience On PS Plus Premium
- ESPN Might Drop Doris Burke From NBA Broadcast Team Next Season
- Kingdom Rush Battles Tower Tier List
- Chaos Zero Nightmare Combatant Tier List
- Millionaire Chicken Heir Johnny Ingham and Wife Rey Welcome Their First Baby!
- Brawl Stars: Did Sushi Just Get a Makeover? Players React to Event Ending
2024-09-21 19:40